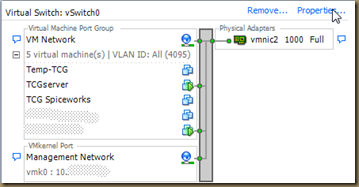Tired of high cost cable or satellite but don’t want want to give up your DVR? As we were tightening our financial belt, the Dish subscription went and so did our DVR. We get a lot of HD channels over the air (OTA) in our area, but most of the shows that we want to watch are starting just as we’re putting the kids to bed. My solution was to build my own DVR.
My Setup
- Tuner = HD HomeRun – Can be had now for around $100 on Amazon
- OS = Windows 7 Pro x64 – Running Windows Media Center
- Computer = HP Pavilion a1430n – Started out with an old Dell P4, this is much faster
- Video Card – GeForce 8800 GTS 320 MB given to me by my brother – Using a DVI to HDMI converter
- Remote Control = iPhone. I found an app that lets me control Windows Media Center from anywhere in my house called Remote Kitten. Lame name but it works.
I went with the HD HomeRun dual tuner for 3 reasons:
- More future proof than other solutions. Plugs into your network and can be access by any computer on the network.
- Can be put anywhere in the house.
- Decent Price. More than other dual tuners but it makes up for it in flexibility.
The Verdict
I love it!
Quality - The quality is amazing. Looks just like watching it live. The processor seems to keep up but I think the video card makes the difference. I think it would be even smoother on the WMC menus if it had more RAM (2 GB) and if it wasn’t just DDR.
Ease of use – Windows Media Center is great. The only thing that would be better would be if it tied into iTunes. Can control things from my iPhone or iPad.
Detractors – The only real downside is the old computer. Would be sweet to have a small HTPC with a modern processor and native HDMI support. Also need to get a larger hard drive if you want to keep anything like movies or whole series around. The 200 GB hard drive fills up fast! (200 GB = about 20 hours HD)
My experience with this home built DVD has me wondering if something similar could be but together on a budget for church related streaming. Anyone know of one?